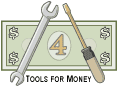
MS Excel Printing Tips |
| Help and Free Tips on Using Excel | Why Excel is the Best Platform for Financial Software | Tips on Making Excel Pie Charts | Generic Windows-based Personal Computer Tips |
| Site Information (is listed below. The financial planning software modules for sale are on the right-side column) Confused? It Makes More Sense if You Start at the Home Page How to Buy Investment Software New Financial Planner Starter Kit Professional Investment Portfolio Building Kit Financial Planning Software Support Financial Planner Software Updates Site Information, Ordering Security, Privacy, FAQs Questions about Personal Finance Software? Call (707) 996-9664 or Send E-mail to support@toolsformoney.com Free Downloads and Money Tools Free Sample Comprehensive Financial Plans Free Money Software Downloads, Tutorials, Primers, Freebies, Investing Tips, and Other Resources List of Free Financial Planning Software Demos Selected Links to Other Relevant Money Websites
|
How to Get Financial Spreadsheets to Print
Exactly What You Want to See with Just a Few Clicks
These free MS Excel 2007 or later printing tips will eliminate most of the default MS fails that want to drive you crazy (e.g., if you keep telling to print landscape, and then it ignores that and keeps printing portrait, then changing your printer settings on the Page Setup, Options area will probably fix that). You can rarely just click Print in Excel and get it to print exactly what you want, so it has several functions to make it print exactly what you want very easily. First, printing preparation tips: Go to Page Layout, Print Area, and then click Clear Print Area. This will get rid of any default pre-existing print areas that will cause failures. Then under the same ribbon to the right under Scaling, ensure it's 100%. Then if there are still fails you can't figure out, go to Page Layout, click the itsy bitty little arrow box at the bottom right, then click Options. This is where you change your printer settings, which love to fail because printer vendors like HP and MS apparently don't talk with each other about such things. Ensure all of the generic stuff, like you're not printing to an envelope under paper size and type, and landscape and not portrait, are all set up right. In Excel 2007 or later, just do is this to print what you want: 1) Highlight the range you want printed (AKA the print area. A range is term used to say more than one cell is selected). For example, put your cursor in the middle of cell A1, then drag it down and to the right until the area you want to print is only in the black or blue box (the highlighted area). If you don't want the top left corner to be cell A1, then click where you want the top left corner to be. 2) Go to the Page Layout ribbon. Click Print Area, Set Print Area to make it only print what you highlighted. 3) Click the File ribbon. Click Print. 4) Under Settings, click the first box and then choose Print Selection. If you don't change Active Sheet to Print Selection, then it will ignore your print area setting and will print the whole sheet (which is what you're trying to avoid, because that rarely works the way you want it to). 4) Click Print (back under the File ribbon). Now it probably worked right, and printed only the set print area onto one page. 5) If it printed more than you wanted, or printed on more than one page, then find and click Page Setup. It's at the bottom when you click Print back under the File ribbon. 6) Under Scaling, click Fit to: Then set the number in the box to the right to 1. This forces it to print the print area onto just one page (which is probably always what you want). Really, that's all there is to making it print exactly what you want, and nothing else. After you add Set Print Area and Print... to your Quick Access toolbar, then this only takes four to six clicks after you've highlight the print area. A trick is to find the right icons to put onto your Quick Access Toolbar. So if you have Set Print Area, and Print..., then all you'd do is set the range, click Set Print Area, then click Print..., go to Page Setup, click Fit to: 1, then ensure it's set up to print only the Selection on the print dialog box, click Print, and then it will work right with just a few clicks. So if you do this a lot, then it's worth the time to add these two icons to your Quick Access Toolbar. Then after you remember these several clicks (put pasting a sticky-note on your monitor), you'll be the Excel printing expert. But if you want to fumble around so you can just click Print and it will print with one click, then first, try resizing rows and columns. You can either drag the row or column borders, or right click on the row numbers or column letters, and then choose height or width. Or using the same menu, you can also hide or unhide rows or columns, or insert new rows or columns. Usually all it takes is resizing (and then looking things over using Print Preview) to print what you want. Once you get things to print the way you want to, save the file as the original template, so the next time you use it, you won't have to go through that again. If you click on a graph / chart, you've then selected just that chart. You can then print it on one page by just clicking Print. Also, with Excel, if there's anything in a place outside the print area you want, then it will print a bunch of blank pages in order to print everything. So it's best to do a Print Preview first. Then count how many, or which pages, you actually want to print. Then you can only print the page(s) that you want to by doing this: Click the circle icon top left, then Print... Then in the Print Range section in the middle, click From: then scroll until 1 appears, then click the field To: then scroll until the last number of pages appears. Then click OK. First, do a Print Preview so you can see the dashed page lines on the workbook. Click Print Preview. When it's up, click Print Preview from the top menu. Click Close Print Preview. Now the area is shown in dotted lines on the spreadsheet that will automatically print when you click Print (and not Print... which will bring up another menu, which is needed later). More than likely, this will not be the area you want to print. If it's only off by a little bit, then you can tinker with row and column sizes to make it right. If not, then you'll have to set and print via ranges manually. If you need to print something on a password protected sheet, and you need to tinker with column and row sizes, and you bought support, then you can get a version sent to you that does that. Most all sheets are set up that way now. Now the answer to the question, "Why don't you just make a macro that semi-automatically prints reports? That won't work because everyone's printer is different, which would require the macro to automatically select the one printer out of the many you probably have, know exactly which printer you have, and then how to set up the margins it wants, and all that, which is not possible. So making the magic macro won't work because everyone has a different printer. Although we're working on trying to get this to work and not fail. Another way To Manually Set and Print Ranges in Excel 2007 - 2016 Words in bold italic font are actual menu selections in Excel 2007+: 1) Highlight the area you want to print. For example, put your cursor in the middle of cell A1, then drag it down and to the right until the area you want to print is only in the black or blue box (highlighted area). If you don't want the top left corner to be cell A1, then click where you want the top left corner to be. Once you've highlighted a range that you want to print, proceed to step 2. 2) Ribbon menu: Page Layout, Print Area, Set Print Area Do a print preview to check it first before proceeding, using the steps above. 3) Ribbon menu: Page Layout, Click the tiny little arrow at the bottom right under, Print Titles The Page Setup menu comes up. 4) On the far left Page Tab, in the middle there is a section called Scaling. Change Scaling from "Adjust to:" to "Fit to:" then click OK. 5) Click Print while still in the Page Setup dialog box. 6) The printing dialog box comes up. The bottom left section is the Print What section. Check Selection. Click OK. It should then print just the range you highlighted. If it wants to be annoying and print multiple pages (after you just told it to print just one range on one page), then go to Page Layout, Margins, Custom Margins, Page, then click the Fit To button, then set both fields to be 1. Here's the same thing worded differently: To summarize: Highlight the range you want to print (by clicking on a cell on one corner as a starting point, and then dragging it until everything you want printed is in the highlighted box). Go to the Page Layout ribbon, click Print Area, and then click Set Print Area. If you�ve done that before on the same sheet, then clicking Clear Print Area first will help prevent failures. Then, also under the Page Layout ribbon, click the tiny arrow box on the bottom right corner of the Scale to Fit section. Then under the Scaling section, click the radio button to the right of Fit To:, and then ensure the two fields to the right are both 1. What this does is force your print area to print on one page. Believe it or not, this actually works great most of the time in Excel 2016 (MS made a lot of progress in this area since the 2007 version turned into 2010). This takes a maximum of six clicks to print exactly what you want in Excel 2016. Then if you put the Set Print Area icon on your toolbar, then it�s only four clicks. So it�s a small price to pay to be able to print exactly what your want, most all of the time perfectly too. Especially compared to cloud-based code-driven financial plan software, where all you can do is click print, and then it prints whatever it�s pre-programmed to print � which is hardly ever what you want. Yes, in some programs (like NaviPlan), you can control printing, but only by first exporting their coded output into Word or Excel. But then you�re back to the start of these directions! So there really is no magic way to easily get what you want. Just know that printing directly from Excel Workbooks to printer is by far the best way to print exactly what you want perfectly. There is no other better way to print from something as complex as financial planning software. If there was, then someone would have gotten uber-rich by inventing it by now, because everyone and their uncle would be paying to use it. How To Manually Set and Print Ranges in pre-Excel 2007+ These printing tips are when Excel is earlier than the 2007 version, and your spreadsheet is in just xls format, and not xlsx or xlsm. The big change (from menus to ribbons) happened with the 2007 version. Printing a range in Excel is just telling Excel only to print an exact area. This area is called a print range (or print selection, or print just the selected area or just a range). 1) Highlight the area you want to print. For example, put your cursor in the middle of cell A1, then drag it down and to the right until the area you want to print is only in the black or blue box (highlighted area). If you don't want the top left corner to be cell A1, then click where you want the top left corner to be. Once you've highlighted a range that you want to print, proceed to step 2. 2) Menus: File, Print Area, Set Print Area 3) Menus: File, Page Setup On the far left Page tab, in the middle there is a section called Scaling. Change Scaling from "Adjust to:" to "Fit to:" then click OK. 4) Menus: File, Print... (not Print, you want the one with the three dots after it). The bottom left section is the Print What section. Check Selection. Click OK. 5) Menus: File, Print Preview to see what's going on first. If it looks like it will print only the area you want, then you did it correctly. At this point, make a note of what page you actually want to print, to prevent it running amok and printing tons of blank pages or wasting paper. 6) Print (or Print... then select only the pages you want to print, then click OK). ___________________________________ You can get the Microsoft Office 2016 Home and Student suite that has the latest Excel, Word, and PowerPoint for ~$100. You can find this at most all office supply stores (and most computer stores, Best Buy, sometimes Target, etc.). If you're still using Excel or Word '03 then you're operating in the Stone Age with primitive and broken and extremely limited programs that crash, lock up, and barely function, and really need to upgrade ASAP. Them "moving stuff around" via ribbons is annoying, but well worth the learning curve. How to send financial plans to clients via e-mail, without sending the whole program is explained on the here. |
Financial Planning Software Modules For Sale (are listed below) Financial Planning Software that's Fully-Integrated Goals-Only "Financial Planning Software" Retirement Planning Software Menu: Something for Everyone Comprehensive Asset Allocation Software Model Portfolio Allocations with Historical Returns Monthly-updated ETF and Mutual Fund Picks DIY Investment Portfolio Benchmarking Program Financial Planning Fact Finders for Financial Planners Gathering Data from Clients Investment Policy Statement Software (IPS) Life Insurance Calculator (AKA Capital Needs Analysis Software) Bond Calculators for Duration, Convexity, YTM, Accretion, and Amortization Investment Software for Comparing the 27 Most Popular Methods of Investing Rental Real Estate Investing Software Net Worth Calculator (Balance Sheet Maker) and 75-year Net Worth Projector Financial Seminar Covering Retirement Planning and Investment Management Sales Tools for Financial Adviser Marketing Personal Budget Software and 75-year Cash Flow Projector TVM Financial Tools and Financial Calculators Our Unique Financial Services Buy or Sell a Financial Planning Practice Miscellaneous Pages of Interest Primer Tutorial to Learn the Basics of Financial Planning Software About the Department of Labor's New Fiduciary Rules Using Asset Allocation to Manage Money Download Brokerage Data into Spreadsheets How to Integrate Financial Planning Software Modules to Share Data CRM and Portfolio Management Software About Efficient Frontier Portfolio Optimizers Calculating Your Investment Risk Tolerance |
© Copyright 1997 - 2018 Tools For Money, All Rights Reserved

